本篇教程带着大家来给一张可爱的小狗抠图,教程主要使用通道工具来完成,希望对大家学习抠图有所帮助。
经常练习抠图的同学们都知道,抠毛发最不好抠,要涉及到明暗,还是细小的发丝,本篇通过实例来抠出动物的毛发,主要用到通道抠图,不管多复杂的抠图,只要有耐心的抠,就是可以学会的,任何事情不是一次就可以成功的,需要多次的去练习,具体如何做通过教程来学习一下吧。
效果图:

替换新背景后的效果:

原图:

操作步骤:
01.图像分析
在正式抠图之前,首先对原图进行分析:

(1)狗狗全身都被杂乱无章的绒毛覆盖,所以只能使用通道来处理;
(2)如果以通道视角来看的话,绒毛大体可分为两部分:
a)浅色绒毛部分;
b)深色绒毛部分;
(3)由于浅色、深色两部分绒毛不可能一次性地全抠出来,因此,至少需要使用两次通道抠图;
(4)【经验】:经过我数次实践,绒毛处一定不能抠的太硬,否则合成到新背景后,效果非常糟糕,这一点要注意起来。
02.抠出主体部分
(1)切换到【钢笔工具】,模式为“路径”,沿着狗狗的轮廓大致抠出主体部分,路径如下图所示:

(2)按Ctrl+Enter将路径转换为选区,然后使用选区建立蒙版,这样主体部分就完成了。

03.抠出浅色绒毛
(1)切换到【通道】面板,观察红、绿、蓝3个通道的图像情况:
红通道:

绿通道:

蓝通道:

(2)这里我选择【蓝通道】来制作浅色绒毛的选区,复制一份蓝通道,接下来的操作将在【蓝 拷贝】通道中进行;

(3)选中【蓝 拷贝】通道,Ctrl+M打开“曲线”命令对话框,将曲线调整成S形状,增大图像对比度,使暗部更暗,亮部更亮,处理后的图像如下图所示:


(4)由上图可以看到,浅色绒毛共分为3部分,由于个人习惯,我喜欢把浅色绒毛进一步细分为3个部分来处理。当然,你也可以不细分,直接处理,这里就是根据大家平时的抠图习惯来制定不同的抠图策略。
我这里由于将浅色绒毛分为了3部分,因此,我将只演示第1部分浅色绒毛的抠图方法,其他两部分同理。
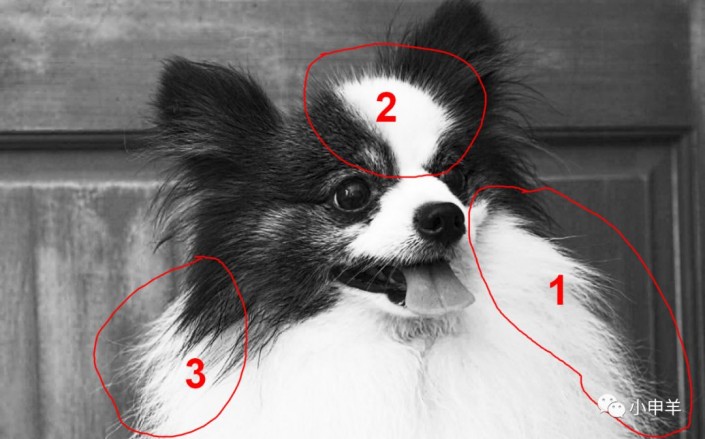
(5)首先用【套索工具】将包含第1部分的浅色绒毛框选出来;

(6)然后Ctrl+Shift+I反选选区,将前景色设置为黑色,Alt+Del填充黑色;

(7)Ctrl+L打开“色阶”命令对话框,点击“设置白场”按钮;

(8)然后鼠标会变成一个吸管,将吸管移动到浅色绒毛处单击,可使浅色绒毛变成白色;

【PS】:设置白场按钮,会根据你点击的像素颜色为基准,假如你单击的像素灰度值为128,那么图像中所有灰度值大于128的像素均会变为白色(255, 255, 255);
(9)同理,使用“设置黑场”按钮,将背景变为黑色;

(10)残留的部分,可使用【画笔工具】将其涂抹为黑色,最终处理完的通道图像如下图所示:

(11)按Ctrl键单击通道缩略图,载入选区,然后切回到【图层】面板,以该选区建立图层蒙版;

(12)抠好的第1部分白色绒毛如下图所示:
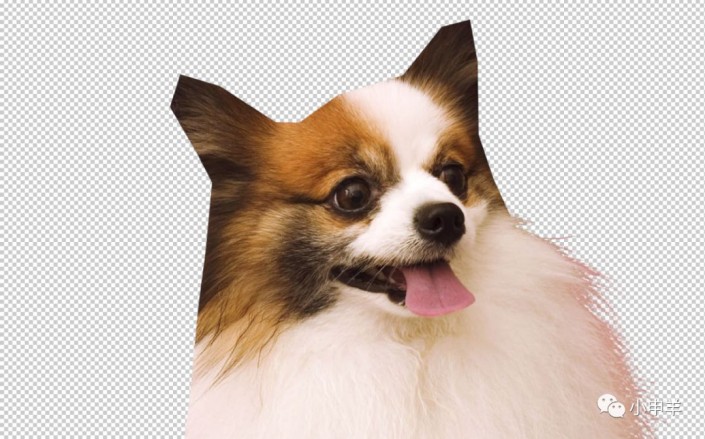
(13)使用类似的方法,将其余两部分的白色绒毛抠完后,结合之前抠出来的主体部分,效果如下:

1、本站提供的源码不保证资源的完整性以及安全性,不附带任何技术服务!
2、本站提供的模板、软件工具等其他资源,均不包含技术服务,请大家谅解!
3、本站提供的资源仅供下载者参考学习,请勿用于任何商业用途,请24小时内删除!
4、如需商用,请购买正版,由于未及时购买正版发生的侵权行为,与本站无关。
5、本站部分资源存放于百度网盘或其他网盘中,请提前注册好百度网盘账号,下载安装百度网盘客户端或其他网盘客户端进行下载;
6、本站部分资源文件是经压缩后的,请下载后安装解压软件,推荐使用WinRAR和7-Zip解压软件。
7、如果本站提供的资源侵犯到了您的权益,请邮件联系: 11210980@qq.com 进行处理!
本文地址:https://www.zycang.com/14226.html
文章转载或复制请以超链接形式并注明来源出处。 本文最后更新于:2022-07-20 07:26:49
声明:某些文章或资源具有时效性,若有 错误 或 所需下载资源 已失效,请联系客服QQ:11210980







![[亲测可用]InfixBiz 4.1开心版- 带有 POS 的企业管理 ERP系统-资源仓库](https://www.zycang.com/wp-content/uploads/2023/08/4c9240a760df.png)




































请登录后发表评论
注册